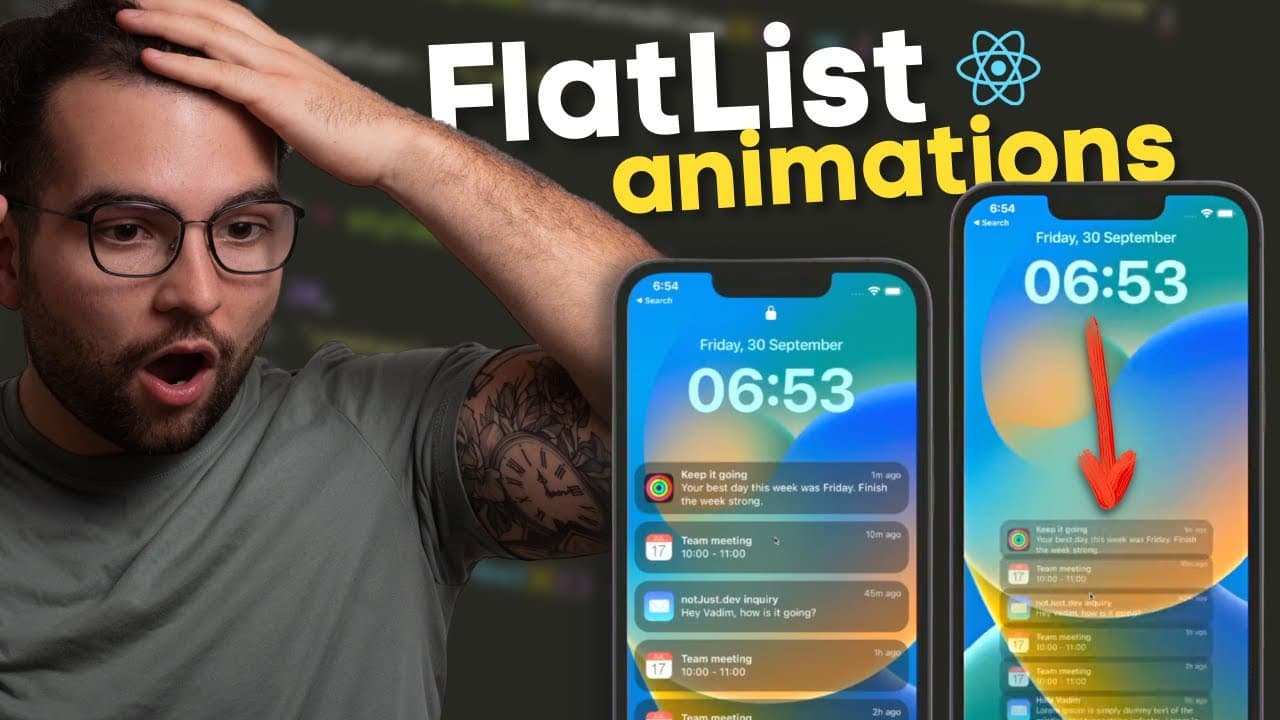Introduction
In this blog post, we are going to learn to create beautiful animation with FlatList. The skill of creating animation in your project can set you apart as a react native developer. A lot of the real use cases of the animations in a project depends on integrating with FlatList. We will learn step by step and eventually, we will come up with a complete and complex UX together. As always we will be tackling a real-life exercise to learn a new topic! We will make the iOS 16 lock screen list animation together. Let’s first check out the preview so that we have a clear idea.
If you want to follow along by watching the video head over to this youtube link.
Kick-off
Before we get into the real stuff, let’s download the starter project and run it on our machine. Clone the repo first,
git clone <https://github.com/Saad-Bashar/ios16-lock-screen-dynamic-time>
After cloning, don’t forget to run npm install. Once you run the project in your expo go application, you should be able to see the following preview,
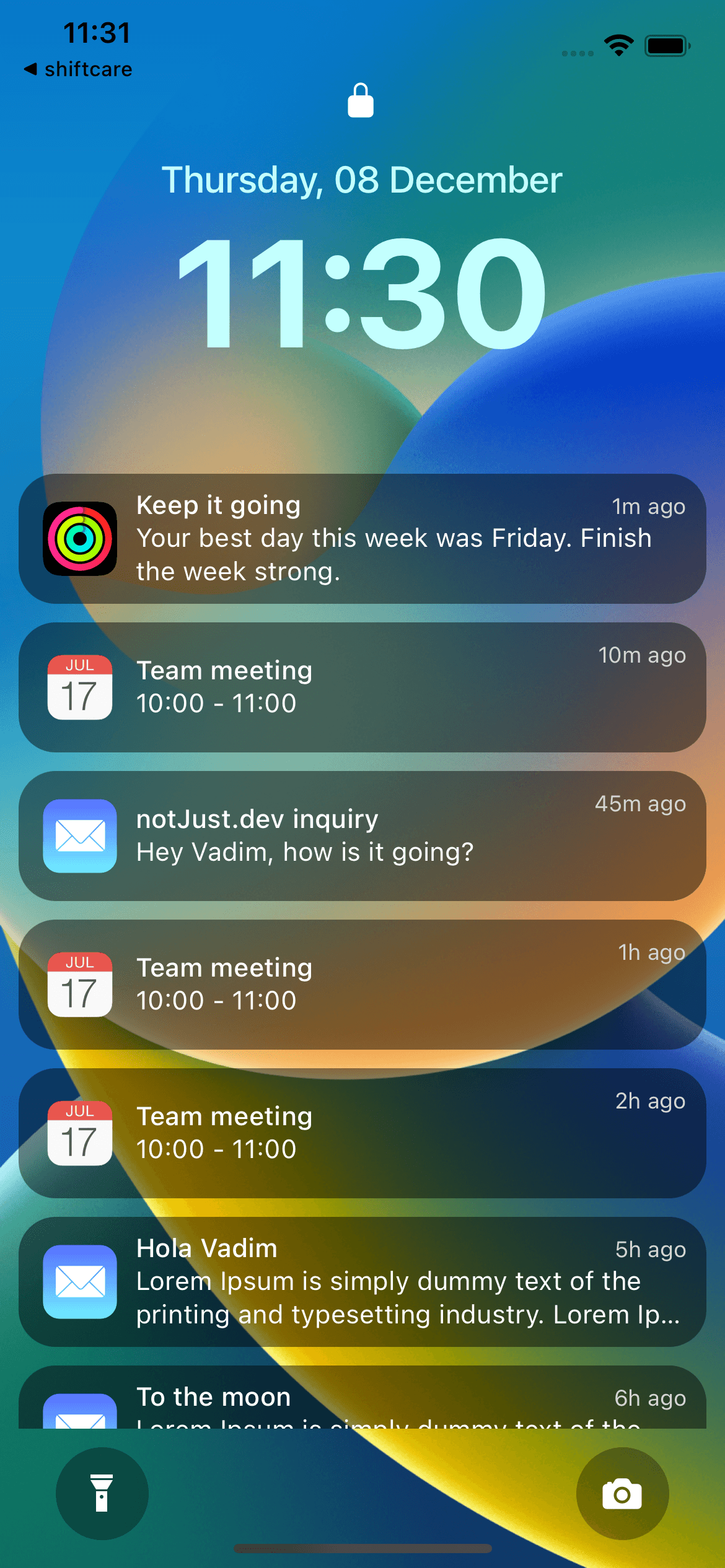
Get started with reanimated
We will first get the awesome reanimated library into our project. To install the reanimated library let’s run the command in our terminal,
Step 1: Install the library
npx expo install react-native-reanimated
Step 2: Add the babel plugin
After the installation is completed, we will add the Babel plugin to babel.config.js:
module.exports = function(api) {api.cache(true);return {presets: ['babel-preset-expo'],plugins: ['react-native-reanimated/plugin'],};};
In your case, you most probably will need to just add this line "plugins: ['react-native-reanimated/plugin']" to your already existing babel.config.js file.
Step 3: Clear cache and start again
Finally, we will need to stop the current running server (if it is running), clear the cache and start the server back again.
npm start -- --clear
With that, we are ready to rock and roll!
Task 1: Showing and Hiding the Footer
Let’s first work on hiding and showing the footer whenever we scroll the list. From the preview, we can first deduce the logic of hiding and showing the footer. It depends on our scroll position in the FlatList.
- Whenever the FlatList is at the top position, our footer is visible. We can also say whenever our scroll position is 0 the footer will be visible.
- Whenever we scroll a bit down and pass a certain threshold value we will hide the footer.
It’s understood from the above deduction that we will need to track the scroll position of our FlatList to implement the above logic.
To do so, let’s add onScroll props to the FlatList inside our NotificationList component. After that, we will use useAnimatedScrollHandler from reanimated to track the scroll position of our FlatList. useAnimatedScrollHandler hook gives us a lot of details but we are particularly interested in onScroll function as of now. Go to the NotificationList component and add the following code.
Since we are using the handler from reanimated we need to convert our FlatList to Animated.FlatList. We can achieve that very easily by using Animated from the reanimated package. Remember to import Animated from the reanimated package.
..............import { useAnimatedScrollHandler } from "react-native-reanimated";import Animated, { useAnimatedScrollHandler } from "react-native-reanimated";const NotificationsList = ({ ...flatListProps }) => {.......const handler = useAnimatedScrollHandler({onScroll: (event) => {// event.contentOffset.y will give us the scroll positionconsole.log(event.contentOffset.y);}})return (<Animated.FlatList.......onScroll={handler}/>);};
At this phase, we will be able to know the scroll position of our FlatList using our handler. We know that we get the scroll position from event.contentOffset.y, we can have a condition in our handler to show and hide the footer,
const handler = useAnimatedScrollHandler({onScroll: (event) => {// event.contentOffset.y will give us the scroll positionconsole.log(event.contentOffset.y);const y = event.contentOffset.y;if (y < 10) {// show the footer} else {// hide the footer}},});
We also want to minimize the call that our handler gets on scrolling. Right now it gets triggered for every interaction which is pretty huge and unnecessary for us. As phones have a max of 60fps refresh rate, we can add scrollEventThrottle={16} props to our FlatList and that will do the trick for us.
Cool, with that being set up, let’s go to our App.js file and work on the footer. By working with the opacity of our footer we can show and hide the footer.
Let’s declare the footer opacity value using reanimated as we want to smoothly hide and show the footer. We can use useSharedValue hook from reanimated and return an animated style to our footer using useAnimatedStyle hook. Go to App.js and add the following code.
.......import { useSharedValue } from "react-native-reanimated";export default function App() {.......const footerVisibility = useSharedValue(1) // 1 because the footer is visible initially.......const animatedFooterStyle = useAnimatedStyle(() => {return {opacity: footerVisibility.value,};});return (<ImageBackground source={wallpaper} style={StyleSheet.absoluteFill}>.......{/* footer */}<Animated.View style={[styles.footer, animatedFooterStyle]}> {/* animatedStyle */}{/* flashlight icon */}<View style={styles.icon}><MaterialCommunityIcons name="flashlight" size={24} color="white" /></View>{/* camera icon */}<View style={styles.icon}><Ionicons name="ios-camera" size={24} color="white" /></View></Animated.View></ImageBackground>);}const styles = StyleSheet.create({.......footer: {flexDirection: "row",justifyContent: "space-between",marginTop: "auto",paddingVertical: 10,paddingHorizontal: 30,height: 75,},.......});
We will pass our footerVisiblity value to our NotificationList component. From the beginning, our idea was to show or hide the footer according to the scroll position of our NotifcationList.
.......export default function App() {.......return (<ImageBackground source={wallpaper} style={StyleSheet.absoluteFill}>.......{/* Notification List */}<NotificationsList footerVisibility={footerVisibility} />...........</ImageBackground>);}
In our NotificationList component, we need to grab this value and make it either 0 or 1 depending on our scroll position. In order to smoothly change the opacity of the footer we will use withTiming hook from reanimated.
import Animated, {useAnimatedScrollHandler,withTiming,} from "react-native-reanimated";..............const NotificationsList = ({ footerVisibility, ...flatListProps }) => {const handler = useAnimatedScrollHandler({onScroll: event => {if (event.contentOffset.y < 10) {// hide the footerfooterVisibility.value = withTiming(0);} else {// show the footerfooterVisibility.value = withTiming(1);}},});return (<Animated.FlatList........./>);};export default NotificationsList;
Check out the preview of what we have done so far.
Even though right now we are hiding or showing the footer based on the opacity, it brings a new problem. We can observe that when the footer is not visible meaning when the opacity is 0, there is a blank space at the bottom. That space basically is the footer’s height which is set to 75 plus the marginTop 10, so there are 85dp spaces at the bottom that still remains when the footer opacity is 0.
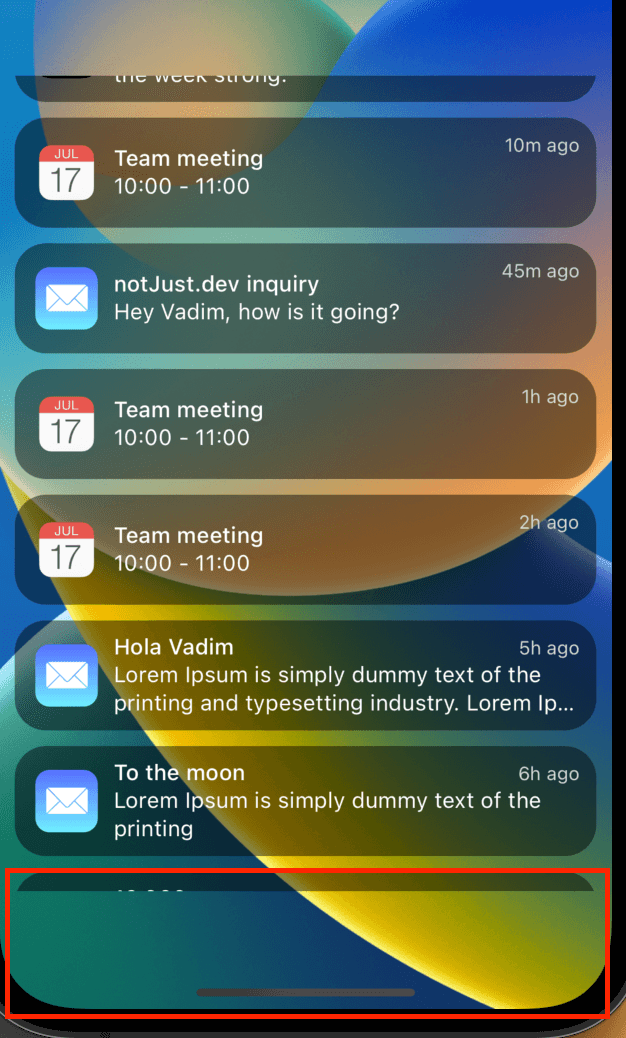
Let’s fix the above issue. We will need to give the available space to our FlatList when the footer is not visible. We can fill up that empty space by providing a negative marginTop: -85 value. It is also mentionable that this marginTop value maps to our footer’s opacity value. When the opacity is 1, we want to show the footer so our marginTop should be nothing in that case, whereas when the opacity is 0 we want to hide the footer and give the available space to our FlatList we want to add the negative marginTop value.
In order to map values in reanimated, we can use interpolate function. It takes an animated value and maps output values to a certain input value.
interpolate(animatedValue, [], []);
Note: The first [] argument will be the input values and the second [] argument will be the output values.
Let’s implement our interpolate function and return marginTop from our animatedFooterStyle.
// When the footerVisibility.value is 0 our marginTop will be -85// When footerVisibility.value is 1 our marginTop will be 0const animatedFooterStyle = useAnimatedStyle(() => {return {opacity: footerVisibility.value,marginTop: interpolate(footerVisibility.value, [0, 1], [-85, 0]),};});
You will be able to see that our space is filling up nicely when we scroll down and there is no gap.
Task 2. Animating the Notification List Items
Next task is to animate the notification list items. Before we implement the animation, let’s take a look at following preview of what we are going to achieve.
Let’s tackle the hiding and showing of the list items our FlatList with reanimated. As you can see from the preview we need to handle the following cases:
- When a user is at the top of the NotificationList, the user can pull down further to dismiss the items of the FlatList. The item of the FlatList smoothly goes out of the screen one after another. You will notice that the items on that list do not go away together at the same time. The speed of the items moving out of the screen is different from each other. This will generate a very pleasing experience for the user when they dismiss the FlatList. We will come to the calculation of the speed later.
- At the same time, when the NotificationList is not visible, the user can pull up the FlatList by scrolling or pulling from the bottom of the screen.
Moving the FlatList Items out of the screen
We want to individually move the items out of the screen, so let’s go to our NotificationItem component and animate the items so that they can smoothly go out of the screen,
// other imports............import Animated, {useAnimatedScrollHandler,useAnimatedStyle,withTiming,} from "react-native-reanimated";export const NOTIFICATION_HEIGHT = 80;const NotificationItem = ({ data, index }) => {const animatedStyle = useAnimatedStyle(() => {return {transform: [{translateY: withTiming(500, { duration: 3000 }),},],};});return (<Animated.View style={[styles.container, animatedStyle]}>.......</Animated.View>);};export default NotificationItem;
With this code above you will see that your items or the FlatList slowly moves out of the screen,
We created an animatedStyle using useAnimatedStyle hook from reanimated. That returns the animation that we want to achieve. Inside the useAnimatedStyle we are moving our items on the Y axis. That’s why we added, transform: [{ translateY: withTiming(500, { duration: 3000 })}] The duration is just for demo purposes for us to see that the translateY is really working as intended. We can remove that after testing.
Alright, at this point we can move our items from the screen. But this movement of the items depends on the user’s scrolling. We will now go to our NotificationList component and add the logic of showing and hiding the items based on the user's scroll.
Similar to our footer visibility we can create a shared value that goes from 0 to 1 depending on the list’s visibility. We will use the same scrollHandler function to make it happen. Instead of the previous onScroll function, we will use onBeginDrag and onEndDrag
onEndDrag: This function gets called when the user stops dragging the list. We want to check if the user has stopped dragging and if the scroll position is less than 0. If that’s the case we want to hide the list.
onBeginDrag: This function gets called when the user starts dragging the list. We want to check if the list is hidden when the user starts dragging. If that’s the case we want to show the list.
Putting these all together,
..............import Animated, {useAnimatedScrollHandler,useSharedValue,withTiming,} from "react-native-reanimated";const NotificationsList = ({ footerVisibility, ...flatListProps }) => {const listVisibility = useSharedValue(0);const handler = useAnimatedScrollHandler({onScroll: event => {......},onEndDrag: event => {if (event.contentOffset.y < 10) {listVisibility.value = withTiming(0);}},onBeginDrag: event => {if (listVisibility.value <= 0) {listVisibility.value = withTiming(1);}},});return (<Animated.FlatList....listVisibility={listVisibility}/>);};export default NotificationsList;
Great, we will be able to use this listVisibility.value inside our NotificationItem. We can map the value from 0 to 1 and 1 to 0. Let’s change the animatedStyle so that it can use the listVisibility value and interpolate translateY value.
const animatedStyle = useAnimatedStyle(() => {return {transform: [{translateY: interpolate(listVisibility.value, [0, 1], [500, 0]),},],};});
It means that when the list is not visible, the Y value of the list is 500 so the list is out of the screen, and when the list is visible again the Y value of the list is 0. As of now, we are using a fixed value of 500, so all the items in our list go to a fixed position. This will make us feel that all the items are moving down together at the same speed.
However, we want to generate an effect that the items go down one after another at different speeds. In order to achieve that, we can make the distance between our first item and the distance that it needs to travel bigger. And the distance will be shorter consecutively for the next items. This means that our last item will travel the shortest distance.
How do we know the item’s distance in this case? We do have an index for each item in our NoitificationItem component and we have a fixed height of 80 for each item. Hence we can derive the startPosition for each item,
const startPosition = index * NOTIFICATION_HEIGHT;
Now we will figure out the distance that the item needs to travel from their startPosition. We can change the value of that fixed 500 to 500 - startPosition. It will look like the following,
const animatedStyle = useAnimatedStyle(() => {return {transform: [{translateY: interpolate(listVisibility.value,[0, 1],[500 - startPosition, 0],),},],};});
With this, we should already be seeing that our items are moving out of the screen and also moving into the screen one after another smoothly. But you will notice that our flatlist’s first item is still slightly visible when we dismiss the list. Because of that fixed value of 500.
We will be giving a dynamic value to make it work properly. The value should be,
value = screenHeight - (headerHeight - footerHeight), we already know the headerHeight and footerHeight. We will use useWindowDimension hook from react native to calculate the screenHeight.
Our NotificationComponent should look like the following at this point,
import {.....useWindowDimensions,} from "react-native";import Animated, {interpolate,useAnimatedScrollHandler,useAnimatedStyle,withTiming,} from "react-native-reanimated";const NotificationItem = ({ data, index, listVisibility }) => {const { height } = useWindowDimensions(); // screen heightconst startPosition = index * NOTIFICATION_HEIGHT;const containerHeight = height - (250 - 85);const animatedStyle = useAnimatedStyle(() => {return {transform: [{translateY: interpolate(listVisibility.value,[0, 1],[containerHeight - startPosition, 0]),},],};});return (<Animated.View style={[styles.container, animatedStyle]}>......</Animated.View>);};
Awesome! We have done a good amount of work and managed to animate out list items depending on the user’s scroll! This looks great!
We have 2 remaining animations to make the hiding of the list of our items smoother.
- When the items are going down and eventually going out of the screen, we want to shrink the item’s size by animating the scale of the items.
- At the same time, we want to make the opacity of the items either 0 or 1 depending on the list visibility.
To animate the size of the items, we can add the following into our animdatedStyle:
const animatedStyle = useAnimatedStyle(() => {return {transform: [....{scale: interpolate(listVisibility.value,[0, 1],[0.5, 1],),},],};});
To animate the opacity we will add opacity animation into the same animdatedStyle after our transform array.
const animatedStyle = useAnimatedStyle(() => {return {transform: [....],opacity: listVisibility.value,};});
Phew! We have done a lot of work and we have a nice looking notification list. Let’s take a look at the demo of the result.
Task 3: Animate the last visible item in our list
Let’s start with our next task. We want to animate the last visible item in our list just like what happens in iOS 16.
Removing the footer and list animation first
We will need to remove some of the noises from our code to work on the last item specifically. We will comment out the current animatedStyle which animates the list for now. As it will be very hard to see the list animation and the last item’s animation together at this point. Both of these animations depend on listVisibility Let’s comment it out inside NotificationItem component and create a new animatedStyle. We will write the animation of our last item inside it.
At the same time, we will disable the footer animation or we can say we will comment out our footer at this point to focus on the last item.
Don’t worry, after we are done animating our last item we will merge the footer and list item’s animation together to have our beautiful animation.
Tracking scrollY value:
From the preview, we understand that our last item’s animation depends on the user’s scroll. First thing first, we will pass the scrollY value to our NotificationItem component from our list component.
Inside our NotificationList component, let’s add the following to track the scrollY value
// declare scrollYconst scrollY = useSharedValue(0);// give value to our scrollY when user's scrollconst handler = useAnimatedScrollHandler({onScroll: event => {const y = event.contentOffset.y;scrollY.value = y;.....},onEndDrag: event => {.....},onBeginDrag: event => {......},});// pass scrollY value to our NotificationItem componentreturn (<Animated.FlatListdata={notifications}renderItem={({ item, index }) => (<NotificationItem......scrollY={scrollY}/>)}...../>);
Calculating our first item’s position and our last visible item’s position in the list
We know our FlatList’s container height (const containerHeight = height - 250 - 85) and we also know our items’ individual heights (NOTIFICATION_HEIGHT = 80). From these values, we could offset the position in a way that the animation starts to happen when the last item is appearing from the bottom.
const animatedStyle = useAnimatedStyle(() => {const pos1 = startPosition - containerHeight;const pos2 = startPosition + NOTIFICATION_HEIGHT - containerHeight;return {opacity: interpolate(scrollY.value, [pos1, pos2], [0, 1]),};});
Focus on the pos1 and pos2 values, The last item is appearing from pos1 and we interpolate the opacity from 0. The opacity was 0. When we scroll up, it slowly came to pos2 which means it came to the visible viewport. Then we made the opacity 1. Altogether we get a nice opacity animation
Now that we have determined the position, it is easy to animate other properties as well. Let’s animate the scale and translateY properties.
const animatedStyle = useAnimatedStyle(() => {const pos1 = startPosition - containerHeight;const pos2 = startPosition + NOTIFICATION_HEIGHT - containerHeight;return {opacity: interpolate(scrollY.value, [pos1, pos2], [0, 1]),transform: [{translateY: interpolate(scrollY.value,[pos1, pos2],[-NOTIFICATION_HEIGHT / 2, 0],Animated.Extrapolate.CLAMP,),},{scale: interpolate(scrollY.value,[pos1, pos2],[0.8, 1],Animated.Extrapolate.CLAMP,),},],};});
Awesome, we have opacity, trasnlateY, and scale animation working together very nicely to beautifully animate our last item of the list. Checkout the demo below.
Task 4: Merge back the animated styles together
We have previously commented out the animatedStyle which was animating the full list. At this point we can bring that animation back.
- When our list is visible, in that case, we can animate our last item.
- When our list is not visible then we only care about the list animation.
Let’s add that logic in our animatedStyle now,
const animatedStyle = useAnimatedStyle(() => {const pos1 = startPosition - containerHeight;const pos2 = startPosition + NOTIFICATION_HEIGHT - containerHeight;if (listVisibility.value >= 1) {// animate the last itemreturn {opacity: interpolate(scrollY.value, [pos1, pos2], [0, 1]),transform: [{translateY: interpolate(scrollY.value,[pos1, pos2],[-NOTIFICATION_HEIGHT / 2, 0],Animated.Extrapolate.CLAMP,),},{scale: interpolate(scrollY.value,[pos1, pos2],[0.8, 1],Animated.Extrapolate.CLAMP,),},],};} else {// animate all items to hide themreturn {transform: [{translateY: interpolate(listVisibility.value,[0, 1],[containerHeight - startPosition, 0],),},{scale: interpolate(listVisibility.value,[0, 1],[0.5, 1],Animated.Extrapolate.CLAMP,),},],opacity: listVisibility.value,};}});
Task 5: Dynamic height to the footer
There is one last piece of the puzzle to make this animation complete. We have already got our list animation working properly but when the footer is not visible you will see there is an empty space at the bottom of the list. However, we want our items to appear properly from the bottom without any empty space.
Right now we are setting a fixed footer height of 85 in our App.js . Let’s calculate this value using useDerivedValue . Why useDerivedValue? Because our footerHeight depends on the footerVisibility value which is a shared value.
// declare footer height// when footer is not visible height is 0, when visible height is 85const footerHeight = useDerivedValue(() => {return interpolate(footerVisibility.value, [0, 1], [0, 85]);});.....// pass footer height to NotificationList<NotificationsListfooterVisibility={footerVisibility}footerHeight={footerHeight} />
We will need to pass this footerHeight down to the NotificatioItem component from the NotificationList.
Once we get the footerHeight in our NotificationItem, we will need to replace the fixed 85 value with footerHeight. We will also need to convert our containerHeight value to a derived value as it needs the footerHeight.
const NotificationItem = ({....footerHeight,}) => {.....const containerHeight = useDerivedValue(() => height - 250 - footerHeight.value);const animatedStyle = useAnimatedStyle(() => {const pos1 = startPosition - containerHeight.value;const pos2 = startPosition + NOTIFICATION_HEIGHT - containerHeight.value;....})....return (<Animated.View style={[styles.container, animatedStyle]}>....</Animated.View>);};
Remember to use continerHeight.value instead of simply containerHeight as it is a derived value now.
We are done, finally! By giving dynamic height to our footer, the full animation is complete and we will see that our list is playing nicely with the footer. Even though the post is long, I hope you enjoyed the read.